Digitalni sat u Excelu – Možete ga napraviti u dva koraka.
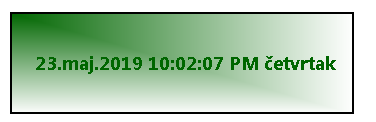
Prvi
korak: U bilo koju ćeliju ukucajte funkciju NOW()
Drugi korak: Desni klik na mišu, izaberite Format Cells, potom stanite na Custom, i u prozor Type ukucajte:
d.mmm.yyyy
h:mm:ss AM/PM dddd zatim pritisnite
dugme ok

Sada
pritisnite i držite F9 dugme. Čarolija :)
Napravili
ste svoj digitalni sat u dva koraka!
Da bi ga
ulepšali trebaće vam malo više vremena. Do sledećeg izazova.
Funkcija ROMAN
Kada imate zadate arapske brojeve koje želite da napišete rimskim brojevima koristićete sledeću formulu: =ROMAN(A2)

Kada želite da ispišete zadati broj npr 2018 a da se ne pozivate na određeno polje koristićete sledeću formulu: = ROMAN(ROW(2018:2018) (umesto broja unosite red u ovom primeru ROW(2018:2018)

Malo je drugačija situacija kada želite rimske brojeve da prevedete na arapske.
Ako imate MS Office 2013 ili mlađi koristićete funkciju ARABIC

a ako imate stariji MS Office od 2013, npr 2010, koristićete sledeću formulu:

Vitičaste zagrade će se pojaviti kada stanetu u ćeliju u kojoj je formula i pritisnete Ctrl+Shift+Enter.
Ako Vam se tekst svideo podelite ga sa prijateljima.
Funkcija IF
Funkcija IF je jedna od najpopularnijih funkcija u programu Excel. Omogućava pravljenje logičkih poređenja između stvarnih i očekivanih vrednosti. Veoma je zgodna prilikom ispitivanja uslova.
Funkcija IF bi se mogla čitati kao:
„ako ćelija ima zadatu vrednost ili ispunjava određen uslov, uradi nešto, u suprotnom uradi nešto drugo“.
Sintaksa Funkcije je: IF=(logical_test, [value_if_true], [value_if_false])
- logical_test → uslov koji se ispituje
value_if_true → vrednost koja treba da se vrati ako je uslov koji želite da ispitate tačan
value_if_false → vrednost koja treba da se vrati ako uslov koji želite da ispitate nije tačan
Ako naprimer imate spisak studenata koji su polagali ispit i broj bodova koji su postigli, a pri tome znate da studenti koji imaju više od 50 bodova su položili ispit. Pomoću IF Funkcije možete veoma jednostavno izdvojiti one koji su položili od onih koji nisu.

U primeru iznad, formula glasi: IF(ako je ispunjen uslov da je broj bodova>50 , upiši prošao , u suprotnom upiši nije prošao)
Napomena: tekst obavezno stavljate pod navodne znake
Ugnježdavanje funkcije
Prilkom korišćenja IF Funkcije najčešće se susrećemo sa potrebom dodavanja više od jednog uslova. Unutar svake Excel funkcije možemo da koristimo drugu funkciju. To je takozvano ugnježdavanje.

U primeru iznad, formula glasi: IF(ako u koloni broj bodova nađeš slovo F, upiši „prepisivao“ u suprotnom ispitaj uslov da li je broj bodova>50 , ako jeste upiši prošao , u suprotnom upiši nije prošao)
Zanimljivosti
Excel omogućava da ugnezdite do 64 različite funkcije
Prilikom korišćenja IF funkcije može da se desi da se kao rezultat vrati greška = error.
Elegantan način da tu grešku izbegnete je korišćenje IFERROR Funkcije
=IFERROR(formula,error_result)
Ukoliko Vam se tekst svideo podelite ga sa prijateljima.
Kako da okrenete tekst u Excelu?
Prilkom pripreme izveštaja u Excelu, same tabele mogu delovati preglednije ako tekst zarotirati za određen broj stepeni.
To možete uraditi na sledeći način: selektujte ćelije u kojime želite da zarotirate tekst,→ potom na Tabu Home pronađite sledeću ikonicu:

Otvoriće vam se padajući meni iz kojeg treba da uzaberete željeni smer vašeg teksta (ukoso, vertikalno …) ili smer tj ugao nakrivljenosti teksta sami odredite izborom iz padajućeg menija opcije “Format Cell Alignment”

Ukoliko Vam se tekst svideo podelite ga sa prijateljima
SUMIF Funkcija

Funkcija SUMIF se definiše kao funkcija koja se koristi za sabiranje vrednosti iz opsega koje zadovoljavaju određeni kriterijum.
Na primer, recimo da u koloni koja sadrži brojeve želite da saberete samo vrednosti koje su veće od pet hiljada. Koristit ćete sledeću formulu: =SUMIF(D3:D14,">5000") gde je D3:D14 → opseg brojeva koji želite da sumirate po određenom kriterijumu, a deo formule ">5000" je kriterijum po kojem želite da sumirate.

Ali funkcija SUMIF može i mnogo više od toga.
Funkciju SUMIF koristićete ukoliko želite da sumirate brojeve iz jedne kolone na osnovu kriterijuma iz druge kolone. Na primer, ukoliko želite da zbrojite recimo promet u Januaru.
Koristiti ćete sledeću formulu: =SUMIF(B3:B14,"januar",D3:D14) gde je B3:B14 opseg ćelija za koji zadajete kriterijum, “januar“ je kriterijum a D3:D14 → opseg brojeva koji želite da sumirate po određenom kriterijumu.

Kriterijum može da bude u obliku broja, teksta, referentne ćelije, ili funkcije koja određuju koje će se ćelije dodati.
Napomena: Tekstualni kriterijumi ili kriterijumi koji uključuju logičke ili matematičke simbole moraju biti pod znacima navoda (").
Kao argument kriterijumi možete da koristite džoker znakove – upitnik (?) i zvezdicu (*). Znak pitanja se podudara sa bilo kojim pojedinačnim znakom, a zvezdica sa bilo kojim nizom znakova.
Sledeći primeri opisuje kako iskoristiti upitnik (?) i zvezdicu (*).
U slučaju da želite da izvršite sumiranje tako da kriterijum bude svi gradovi kojima ime počinje sa slovom „N“
Formula bi imala sledeći oblik =SUMIF(C3:C14,"N*",D3:D14), gde je C3:C14 opseg ćelija za koji se zadaje kriterijum, ,"N*" je kriterijum, dok je D3:D14 opseg ćelija koje sumiramo

Kada želite da zbrojite iznose za sve gradove koji imaju tačno određen broj slova → svako slovo ćete zameniti znakom “?“

Ukoliko vam se tekst svideo podelite ga sa prijateljima.
Formula CONCATENATE - spajanje
Pomoću formule CONCATENATE možete da spajate tekst iz više ćelija u jednu ćeliju. Odnosno ova formula omogućava vam da sadržaj iz dve ili više ćelija prenesete zajedno u treću ćeliju.
Ukoliko npr. u jednoj ćeliji imate ispisan datum rođenja a u drugoj ćeliji godinu rođenja, a potrebno vam je da u nekoj trećoj ćeliji imate pun datum, to možete postići pomoću funkcije CONCATENATE.
Elementi koji se spajaju mogu biti podaci koji se nalaze u ćelijama, ali isto tako i kombinacija ćelija, reči, znakova simbola ... stim da sve što želite da dodate a nije vrednost iz ćelije kao npr razmak, reč, znak morate da stavite između navodnika.
Sintaksa formule je: CONCATENATE(text1,text2,...)

Spajanje više ćelija možete da radite i pomoći znaka &

Za sve one koji žele više: Kako adrese ćelija koje spajate da zamenite sadržajem ćelija?
U koloni u kojoj želite da uradite CONCATENATE upišete sledeću formulu
=CONCATENATE(TRANSPOSE(A2:A11)&",")

Gde je A2:A11 opseg ćelija za koje želite da uradite CONCATENATE / spajanje
Potom selektujete deo formule TRANSPOSE(A2:A11)&","

i pritisnete taster F9 kako bi adrese ćelija zamenili sadržajem ćelija.

Potom iz formule izbrišite vitičaste zagrade { i } i pritisnite Enter.

Napomena: formula CONCATENATE (tekst1;tekst2,…) maksimalno može sadržavati do 255 stavki koje treba spojiti u jedan niz sa maksimalno 8.192 karakera.
Za sve one koji žele više: spajanje više ćelija možete da radite i pomoći znaka &
Ako vam se tekst svideo podelite ga sa prijateljima.
Prelamanje teksta u Excel-u
U Excelu možete prelamati tekst tako da bude prikazan u više redova u okviru jedne ćelije. Možete da formatirate ćeliju tako da se tekst prelama automatski ali isto tako možete sami odrediti gde će biti prelom teksta.
Verovatno ste primetili da ukoliko u ćeliju unosite tekst koji je duži od širine ćelije, da će preći preko granice ćelije u sledeće kolone na desno, ako je kolona na desno prazna. Ukoliko kolone na desno sadrže podatke, onda će tekst biti prekinut na granici ćelije.

Postoji nekoliko načina da se ovo reši u Ekcelu. Jedan od načina je da proširite kolonu, ali kada imate puno kolona to i nije najbolje rešenje. Zato Excel nudi opciju automatskog prelamanja teksta, pomoću ikone/tasrtera “Wrap Text”.
Wrap text možete uključiti na nekoliko načina. Najbrži način je da izaberite ćelije koje želite da formatirate idite na tab Home → potom kliknite na ikonicu Wrap text .

Drugi nešto sporiji način, ali koristan ako imate vise stvari koje želite da formatirate je da:
izabrete ćelije koje želite da formatirate → pritisnete desni taster miša → iz padajućeg menija izaberete opciju Format Cells iz padajućeg menija → Otvara se FORMAT CELLS dijalog prozor.→ Izabrati stranicu ALIGNMENT → potom čekirajte WRAP TEXT check box → i na kraju OK dugme.

Rezultat:

Ako želite da ćelija sadrži nekoliko linija teksta, ali da se prelom teksta uradi na tačno određenom mestu onda je potrebno da stanete u ćeliji gde se tekst nalazi na mesto gde želite da se tekst prelomi, pritisnete ALT + ENTER na tastaturi, kako bi tekst prešli u novi red.
Kako da isključite opciju Wrap text? Jednostavno. Selektujte ćelije za koje želite da izaberete I iskoristite jedan od dva gore navedena metoda.
Ako vam se tekst svideo podelite gas a prijateljima.
Selektujte sve ćelije koje sadrže formule pomoću Go To funkcije
Ako u vašem radnom listu postoje ćelije sa različitom vrstom podataka (formule, tekst, brojevi i sl.), a želite da selektujete samo one ćelije koje sadrže formule evo postupka koji će vam to omogućiti.
Da biste brzo izabrali ćelije koje sadrže formule u okviru radnog lista ili selekcije koristite funkciju Go To.
Potrebno je da: Pritisnite CTRL + G da bi se otvorio Go To dialog box, potom pritisnite Special dugme. Pogledajte sliku:
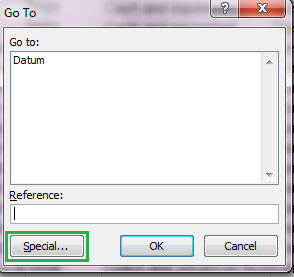
Otvoriće Vam se sledeći Dialog Box. Ptrebno je da čekirate opciju Formulas, potom pritisnite OK, da biste zatvorili Dialog box. Pogledajte sliku:

Napomena:
Ukoliko želite da pronađete ćelije koje sadrže formule samo u određenom delu radnog lista, potrebno je da pre pokretanja Go To funkcije selektujete taj deo radnog lista.
Takođe možete da odredite da vam se selektuju samo ćelije koje sadrže formulu i to određeni tip formule npr formule sa greškom, tada ćete čekirati samo Errors

Jednostavno zar ne.
Ukoliko vam se tekst svideo podelite ga sa prijateljima.
Neutralna nula ispred broja u Excel-u
Rešite problem sa nulom koja se ne prikazuje prilikom upisa JMBG u Excel-u na jednostavan i brz način.

Selektujte kolonu u kojoj imate unešene matične brojeve, potom desnim klikom na taster miša otvorite prozor Format Cells
Izaberite opciju Number → Custom → i u polju Type ukucate trinaest nula.

Problem sa nulom na početku broja je rešen.
Ako vam se svideo tekst podelite ga sa prijateljima.
Svratite ponovo sledećeg petka, kada ćemo objaviti zanimljiv tekst o naprednom filtriranju.
KAKO PRONAĆI SVE SPOJENE ĆELIJE (MERGED CELLS) U EXCEL-U?
Ako ste nekada pokušali da sortirate kolone u vašem random listu, a u tome su vas sprečile spojene ćelije - merged cells, poznatije u krugovima korisnika excel-a kao merdžovane ćelije, onda je ovo pravi tekst za vas.

Pronaći sve merdžovane ćelije u Excelu kada imate veliki broj kolona i redova može da bude iscrpljujući posao.
Evo saveta kako možete da pronađete sve merdžovane ćelije na jednostavna i brz način.
Ctrl + F vam je poznata prečica, tako da ćemo je pozvati u pomoć
– pojaviće se sledeći prozor (Dialog box) – potom pritisnite opciju “Options”

– prozor (Dialog box) će se proširiti, potom izaberite opciju Format

– otvoriće se prozor Find Format, izaberitr tab Alignment, i u delu koji se odnosi na Text control čekiraćete Merge cells, potom ok
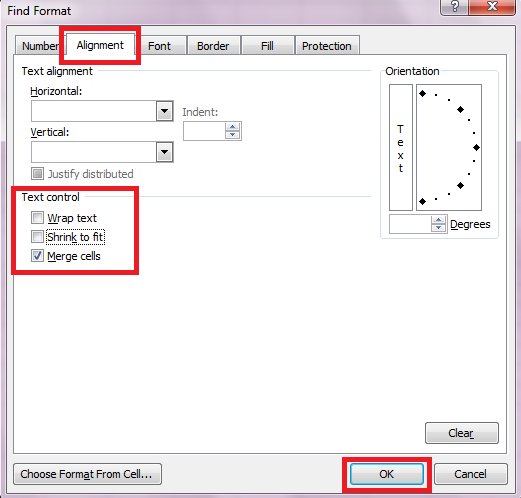
Prozor Find Format će se zatvoriti i u prozoru Find and Replace izaberite opciju Find All.
U donjem delu prozora pojaviće vam se lista sa adresama svih Merged Cells.

Ukoliko želite da selektujete sve te ćelije kako bi Vam bile vidljive pritisnite Ctrl + A
Napomena: Wrap tekst u prozoru Find format ćete čekirati u zavisnosti od toga da li je na nivou celog radnog lista uklučen wrap teks ili ne, a to ćete znati tako što ćete videti da li je opcija Wrap Text uključena ili ne.

Ako Vam se svideo tekst podelite ga sa prijateljima.
EXCEL-OV SVET KOMENTARA
Komentari treba da bude uočljiv, da sadrži ime osobe koja je komentarisala podatke i da, prema potrebi, može lako da se uklone ili izmene u fajlovima sa podacima. To nam sve omogućavaju opcije Comments koje se nalaze na tabu Review.
Kako se unose komentari u excel-u
Komentare
možete uneti u bilo koju ćeliju, neovisno od njenog sadržaja tako što stanete u
ćeliju u kojoj želite da napravite komentar, potom:
Izaberete na tab meniju tab Review i izaberete opciju New Coment

Ili uradite desni klik, i iz padajućeg menija izaberete opciju Insert Comment
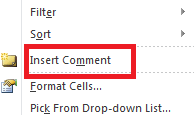
Prečica za kreiranje novog ili ažuriranje postojećeg komentara u Excel-u je kombinacija tastera SHIFT i F2. Prvo pritisnete taster SHIFT potom taster F2

Otvoriće se novi komentar, unesete željeni komentar. Ćelije sa komentarom su uvek označene malim crvenim trouglom u gornjem desnom uglu ćelije, tako da znate gde da tražite komentar.

Na
samom vrhu komentara videćete ime korisnika prikazano podebljanim slovima
(preuzima se iz podešavanja Excel-a), a ispod je slobodan prostor za pisanje
komentara.
Podešavanje Excela
Podešavanje
Excela, tako da u komentaru automatski ispisuje ime korisnika možete naći na
sledećoj putanji:
File
→ Options → General
→ potom u polju User name unesete ime korisnika

Uređivanje izgleda samog komentara
Pravougaonik sa komentarom je moguće pomerati, a moguće je promeniti i njegove dimenzije. To ćete uraditi tako što ćete kursorom miša stati na bilo koji krugić koji se nalazi na ivici komentara i kada kursor promeni oblik u ↕ ↔ pritisnete levi taster miša i pomerate ivice kvadrata u željenom smeru.
Kada kursorom miša stanete na ivicu kvadrata komentara, kursor će poprimiti oblik ....pritisnete levi taster miša i poerate komentar u željenom pravcu.
Ako želite da neke komentare posebno označite, tako što ćete im povećati slova, promeniti boju i slično, to ćete uraditi tako što ćete stati bilo gde na ivicu komentara kliknuti desnim tasterom miša, pojaviće vam se padajući meni iz kojeg izaberete Format Comment, i pojaviće se prozor kao na slici.
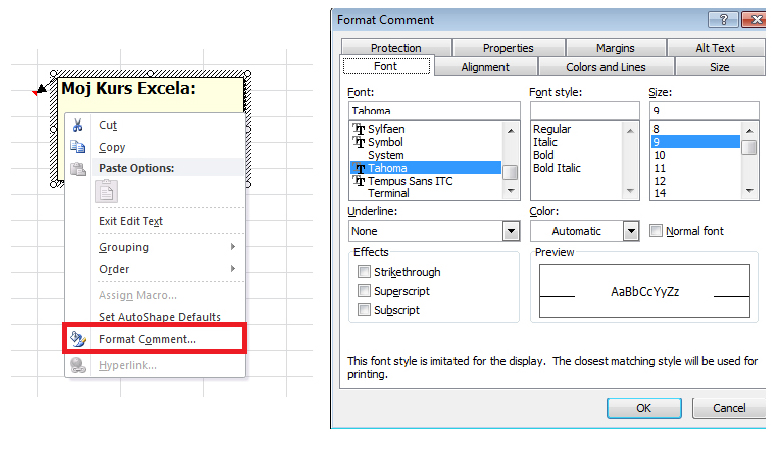
Pored opcija Edit Comment i Insert New Comment na tabu Review se nalaze i opcije Previous i Next koje se koriste za kretanje kroz komentare. Pritiskom na ovu opciju kretaćete se kroz komentare koji su unešeni u fajl.

Opcija Delete se koristi za brisanje komentara. (postaje funkcionalna kada stanete u ćeliju gde se komentar nalazi).
Najlakši način da pronađete sve komentare u excel fajlu je pomoću prečice CTRL+SHIFT+O

Ukoliko budete hteli da sakrijete ili prikažete komentar u radnom listu to ćete uraditi:
Tako što ćete stati u ćeliju gde se komentar nalazi, potom ćete kliknuti na opciju Show/Hide Comment. Ona se istovremeno koristi i za skrivanje i za prikazivanje komentara.

Opciju Show/Hide Comments možete naći i ako po selektovanju ćelija u kojima se nalaze komentari uradite desni klik na miši i izaberete opciju Show/Hide Comments
Za
prikazivanje svih komentara u radnom listu koristite opciju Show All Comments

Kako dodati komentar u formulu?
Komentar u formuli možete insertovati dodavanjem funkcije N u formulu. Na taj način vrednost formule neće biti narušena a moći ćete da vidite komentar i pojašnjenje za datu formulu.
=formula + N(“text“)
Korisno ako ne želite da narušavate izgled tabele, ali ipak ostavljate pojašnjenje.

Komentari u Excel tabelama mogu da budu veoma korisni, jer omogućavaju da sami sebi napravimo belešku za kasnije, ali i da svojim kolegama i saradnicima objasnimo zašto i kako smo nešto uradili.
Korisno ako ne želite da narušavate izgled tabele, a ipak ostavljate pojašnjenje zar ne?
Zamrzavanje/fiksiranje redova ili kolona
Ako ste se susretali sa tabelama sa velikim brojem redova i/ili kolona, onda ste sigurno imali problem sa preglednošću ili unosom novih podataka.
Kada krenete da skrolujete nadole, nazivi kolona će nestati a samim tim će se otežati rad sa takvom tabelom.
Kako bi izbegli takvu situaciju iskoristite opciju zamrzavanja redova i/ili kolona. Zamrzavanje redova i/ili kolona je tehnika kojom fiksirate jedan ili više redova i/ili kolona tako da uvek budu vidljivi na ekranu.
Zamrzavanje redova ili kolona vrši se pomoću opcije Freeze Panes koja se nalazi u View traci alata.
Izaberete tab View →Freeze Panes

Klikom na ovu opciju otvara se meni sa tri varijante.
Izborom jedne od poslednje dve varijante:
Freeze Top Row – biće zamrznut prvi red u tabeli → red 1
Freeze First Column - biće zamrznuta prva kolona u tabeli → kolona A
Ove dve opcije se koriste kada imamo tabelu kojoj se zaglavlje nalazi u prvom redu ili prvoj koloni.
Ipak, češće se dešava da se zaglavlje sastoji iz više redova ili kolona. U tom slučaju, potrebno je:
Pozicionirati se u prvu ćeliju koju za koju želite da bude vidljiva →Izaberete tab View →Freeze Panes→Freeze Panes
Na primer, ako zaglavlje čine prvih šest redova i prve dve kolone pozicionirati ćete se u ćeliju C7. Zatim treba kliknuti na ikonicu Freeze Panes i u meniju koji se otvorio izabrati opciju sa istoimenim nazivom.

Ukoliko želite da odmrznete već zamrznute redove, kolone ili panele, potrebno je da kliknete na Unfreeze Panes da biste oslobodili tabelu i omogućili popravljanje izbora.
→Izaberite tab View → potom Freeze Panes→ i iz padajućeg menija Unfreeze Panes

KAKO SPREČITI PRIKAZIVANJE NULA KOJE SU REZULTAT FORMULA ILI VEZA U EXCELU
Često kada pripremamo izveštaje koristimo formule ili veze ka drugim listovima (sheet) koje sadrže podatke. Prilikom takvog sakupljanja podataka može da se desi da imamo rezultate koji su jednaki nula. Kao u primeru koji je prikazan na slici.

Ukoliko je potrbno da nam se rezultat nula ne vidi u Tabeli, već da umesto njega bude prazna ćelija, to može da se uradi uz pomoć funkcije IF. Kao u primeru:

Funkcija IF bi mogla da nam reši problem.
Ali ukoliko budemo hteli dalje da manipulišemo takvim podacima, to jest ukoliko budemo hteli da dodatno npr zbrajamo tako dobijene podatke Excel će nam vraćati grešku #VALUE!
Primer:

Kako brzo i jednostavno rešiti problem? To možete uraditi tako što ćete na tabu File, izabrati Options. Pojaviće se prozor kao na slici. Izaberite Advanced, i skrolujete do dela Display options for the worksheet , odaberite worksheet na kojem želite da se primeni, i odčekirajte Show a zero in cells that have zero value.

I eto problem je rešen :)

Gridlines – Mreža u excelu - Prikaz/uklanjanje i štampa
Na tabu View čekiramo ako želimo da se vidi mreža ćelija (Gridlines) i odčekiramo ako želimo da se mreža ne vidi.

Da li mrežu ćelija (Gridlines) može da se štampa? Može.
Na tabu Page Layout čekiramo opciju Print ukoliko želomo da se mreža ćelija (Gridlines) vidi prilikom štampe. U suprotnom odčekiramo. Po pravilu ovo polje će biti odčekirano.

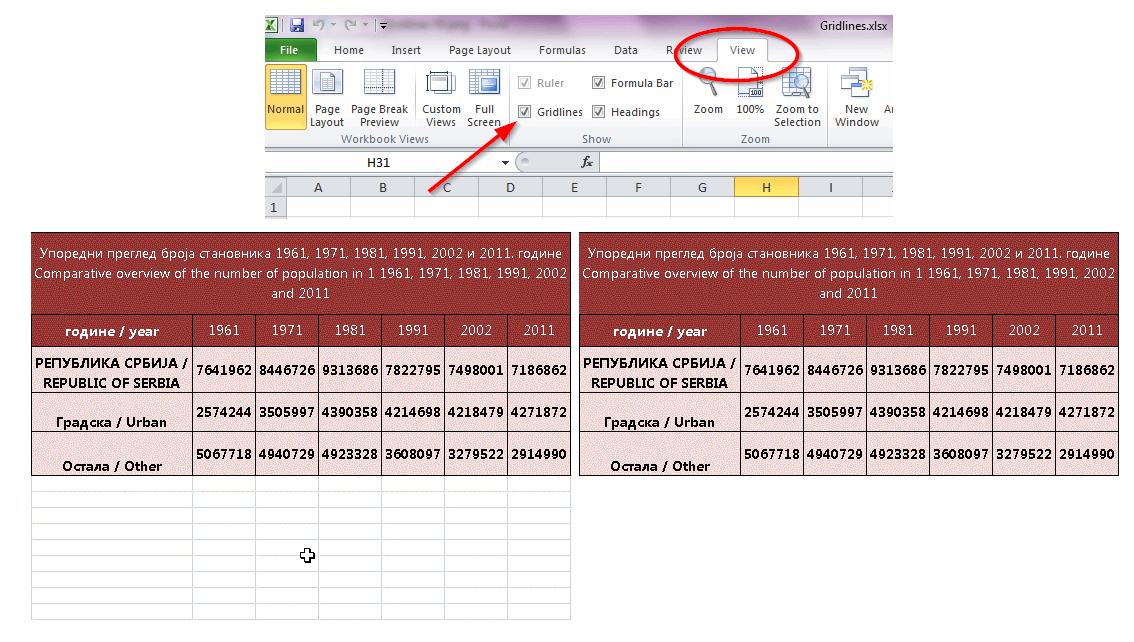
DELJENJE SA NULOM U EXCELU I KAKO SE REŠITI GREŠKE #DIV/0!
Poznato je da je deljenje nulom nemoguće ali automatizacija posla i korišćenje formula u excelu, često vas dovede u poziciju da delite sa nulom. Excel vam tada vrati grešku #DIV/0!

U pojedinim slučajevima to možda i neće smetati, ali ako tako dobijene podatke sa greškom koristite u daljnim proračunima, može doći do problema.
Najjednostavnije rešenje za takvu situaciju je korišćenju funkcije IFERROR.
Funkcija IFERROR je jedna od funkcija koja se koristi za identifikovanje grešaka, ali isto tako je podobna za korišćenje za prevazilaženje greške.
Kako se koristi funkcija IFERROR?
Funkcija IFERROR ima dva argumenta

Value – vrednost/adresa ćelije ili sama formula koja se ispituje
Value_if_error – ukoliko funkcija IFERROR pronađe grešku, koja je to vrednost sa kojom želite da zamenite grešku – to može da bude formula, adresa ili neka vrednost
Primer: Ukoliko želimo da umesto u ćelije u kojoj se javlja greška se pojavi iznos 0 nula

Primer: Ukoliko želimo da umesto u ćelije u kojoj se javlja greška se pojavi vrednost “on line prodaja”

Excel sa dušom
Sve može, samo drvena furuna ne može, a i ona može, samo jedanput.
U prethodnim objavama, videli smo koliko je Excel zaista moćna alatka, i koliko može pomoći da posao odradimo brže i pametnije.
Funkcije, formule, lookup formule, padajuće liste, makroi, Pivot tabele, čartovi, filteri, PowerPivoti, pite-krempite, bog te pita šta sve ne, plus još sve što vam padne na pamet - deluje da može da se napravi u Excel-u.
A da li može u tom vašem ‘čarobnom’ Excel-u da se crta? ;o)
Pa naravno. :o)
Iako mnogi u Microsoft Excel-u vide beskraj praznih redova i kolona, drugi ga vide kao platformu na kojoj će njihova umetnička dela ugledati svetlost dana.
Mnogi su uspeli da iz Excel-a izvuku maksimum, i da ga koriste kao alatku za crtanje.
Nakon što je gledao svoje saradnike kako koriste Excel, japanski umetnik Tatsuo Horiuchi pokušao je da eksperimentiše, koristeći ništa drugo do Excel spreadsheet-ove, iako ga nikada nije koristio na poslu, za ono što mu je glavna namena.
Tatsuo Horiuchi je prvi put skrenuo paznju na sebe, kada je 2006-e učestvovao i ubedljivo pobedio na Excel Autoshape Art takmičenju.
Od tada proizvodi prava Excel umetnička dela, zasnovana na tradicionalnim Japanskim slikama, koje oslikavaju prelepe pejzaže i delove prirode i kulturnog nasleđa, od kojih jedan deo prikazujemo ovde:



PRINT TITLES - KAKO ŠTAMPATI TABELE U EXCELU TAKO DA SE ZAGLAVLJA PONAVLJAJU NA SVAKOM LISTU
Kada želite da odštampate tabelu koja sadrži podatake koji ne mogu da se odštampaju na jednoj strani, već je potrebno da ih odštampate na dve tri ili više strana. Poželjno je da prilikom štampe na svakoj od tih strana imate i zaglavlje tabele, ili da imate skup podataka koji želite da vam se ponavlja na vrhu strane.
Evo i kako da to uradite: otvorite tabelu u Excelu koji želite da odštampate. U toolbariu izaberite tab Pag Layout, zatim izaberite Print Titles, odaberete red ili više njih za koje želite da se ponavljaju na vrhu tabele na svakom listu i to je to.
Izaberite radni list koji želite da odštampate. Potom iz Data Meniju izaberite Page Layout i u grupi Page Setup izaberite Print Titles.

Napomena : Komanda "Print Titles" će biti zamagljena ako se nalazite u režimu uređenja ćelije ili grafikona ili ako nemate instaliran štampač.
Pojaviće vam se sledeći prozor:

Stanite u polje Rows to repeat at top: potom selektujete jedan ili više redova koji želite da vam se ponavlja na svakoj odštampanoj strani. (možete i da ih otkucate $1:$3)
Usput, možete selektovati i kolone za koje želite da se uvijek prikazuju sa leve strane. Tako što ćete u polju: Columns to repeat at left selektovati kolone koje želite da vam se ponavljaju na svakoj strani. Ovo je koisno ukoliko je tabela jako široka, tako da se na jednom listu ne mogu prikazati sve kolone. U takvim situacijama korisno je uvijek vidjeti krajnju levu kolonu.
Pre štampe uvek proverite na Print Preview - kako će dokument izgledati prilikom štampe.
VLOOKUP FUNKCIJA
VLOOKUP funkcija je jedna od najkorisnijih Excel funkcija. To je takođe i jedna od najmanje razumljivih excel funkcija.
VLOOKUP funkcija traži vrednost iz jedne tabele u drugoj tabeli, nalazi tu vrednost i za tu vrednost prebacuje željeni podatk iz određene kolone.
Napomene:
Bitno je da uvjet (lookup_value) bude jedinstven podatak bez ponavljanja (distinct data). U suprotnom ukoliko naiđe na više istih podataka Vlookup vraća prvi po redosljedu iz prve kolone pretraživanja.
VLOOKUP funkcioniše samo udesno, ali ne i ulijevo.
Mora postojati kolona koja će imati ulogu “ključa”
Kolona koja ima ulogu “ključa” mora biti prva kolona u listi
Kada koristimo funkciju VLOOKUP?
Ako imamo tabelu koja sadrži šifru artikla i naziv a potrebno je da unesemo cene za date artikle

I ako imamo tabelu koja sadrži podatke o cenama.
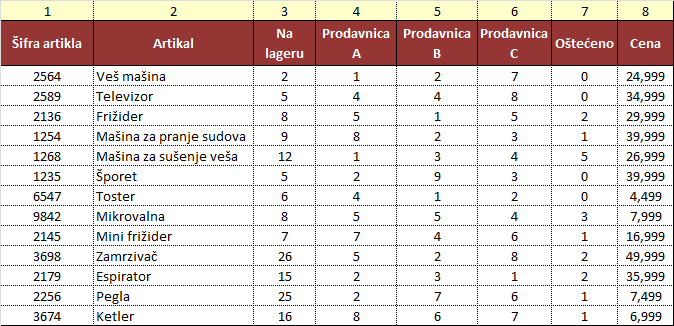
Da bi popunili prvu tabelu koristi se funkcija VLOOKUP
Uštedet će nam vreme i smanjiti mogućnost greške na minimum.
Kako koristimo funkciju VLOOKUP
Funkcija Vlookup ima 4 argumenta:
Lookup_value: predstavlja podatak za koji tražimo neku vrednosti, tj traženi podatak
Table_array: opseg tabele u kojoj tražimo vrednost
Col_index_num: broj kolone u kojoj se tražena vrednost nalazi kao rezultat
Range_lookup: u zavisnosti da li tražimo identičnu-ili-približnu-vrijednost upisuje se FALSE ili TRUE

U svom najjednostavnijem obliku, funkcija VLOOKUP glasi:
=VLOOKUP(vrednost koju želite da nađete, opseg u kojem želite da pretražite vrednost, broj kolone u opsegu koja sadrži povratnu vrednost, potpuno podudaranje ili približno podudaranje – navedeni kao 0/FALSE ili 1/TRUE).
Šta je potrebno za povezivanje ove dve tabele? Zajednički podatak, odnosno kolona koja se nalazi u obe tabele. U našem slučaju to je šifra artikla
Lookup_value: - Vrednost koju želite da pronađete. -predstavlja podatak za koji tražimo neku vrednosti, tj traženi podatak
U našem primeru mi tražimo za Šifru artikla 1235 cenu (nalazi se u ćeliji A22 I ima vrednost 1235)

Table_array: opseg ćelija u kojoj će Vlookkup funkcija tražiti vrednost koja nam je potrebna (cena). Prva kolona u opsegu ćelija mora da sadrži lookup_value (na primer, Šifra artikla). Opseg ćelija takođe mora da sadrži povratnu vrednost (cenu) koju želite da pronađete.
Tražimo u tabeli $A$3:$H$15, tabela obuhvata ćelije A3:H15 znači vrednost_za_pronalaženje mora da bude u koloni A.
Napomena: Predlažemo da koristite apsolutne reference u opsegu za pronalaženje jer vam omogućava da popunite formulu tako da uvek gleda u potpuno isti opseg za pronalaženje.
(A3:H15 – bez apsolutne vrednosti; $A$3:$H$15 – sa apsolutnom vrednosti)

Col_index_num: broj kolone u kojoj se tražena vrednost nalazi kao rezultat
Vidimo da je to kolona 8, zanači u polje Col_index_num upisujemo 8

Range_lookup: u zavisnosti da li tražimo identičnu ili približnu vrednost upisuje se FALSE ili TRUE
Tražimo tačnu cenu, znači upisujemo FALSE
FALSE traži tačnu vrednost u prvoj koloni.

SHORTCUT Alt + O + C + A
Ukoliko vam je računar neophodno sredstvo za rad, korišćenje prečica na tastaturi vam može uštedeti vreme koje vam je potrebno da nešto obavite.
Prečica Alt + O + C + A se koristi kada je potrebno da se brzo i lako srede širine kolona u tabeli.
Evo kako je koristimo:
Selektujemo tabelu, pritisnemo i držimo taster Alt, zatim O, zatim C, pa zatim A

Dok zadajemo naredbu na vrhu stranice će se naredba koju zadajemo ispisivati kao na slici ispod.

Kako napraviti padajuće liste u Excel-u?
Kada želimo da imamo ujednačene podatke koristimo Padajuće liste u Excel-u. Umesto da korisnici sami ukucavaju odgovore, ponuđen im je skup podataka iz kojeg treba da izaberu jednu opciju. Padajuće liste su veoma korisne jer skraćuju vreme popunjavanja podataka, a u isto vreme uneti podaci su ujednačeni i lakši za obradu.
Koriste se prilikom popunjavanja obrazaca, anketa, kada želimo da napravimo kviz sa unapred ponuđenim odgovorima ili kada šaljemo tabele velikoj grupi ljudi, pa želimo da podaci budu ujednačeni.
Evo kako možemo napraviti padajuće liste
Selektujemo ćeliju, ili grupu ćelija u kojima želimo da napravimo padajuću listu, onda odaberemo tab Data (Podaci).
Zatim odaberemo tab Data Validation (Validacija podataka) – opciju Data Validation (Validacija podataka).

Kada nam se otvori dijalog prozor Data Validation, odaberemo karticu Settings

U polju Allow izaberemo opciju List (lista).
U polju Source unosemo podatke za koje želimo da budu u padajućoj listi, a to radimo tako što stanemo u polje Source, a potom selektujemo spisak mogućih odgovora (da, ne možda) koji se u našem primeru nalaze u polju B2:B4.
Opcije koje želimo da nam se nađu u padajućoj listi možemo i ručno da unesemo u polje Source, i to tako što opcije koje želimo da nam se nađu u listi otkucamo i odvojimo tačkom i zarezom. NPR. U polju source otkucamo Da;Ne;Možda;
Padajuća lista je napravljena.
Za padajuće liste možemo da unesemo i obaveštenja kao pomoć prilikom popunjavanja polja u kojem se nalazi padajuća lista.
I to tako što kod dijalog prozor Data Validation, odaberemo karticu Input Masage

U kvadratu Input Message (Unos poruke) – unosimo poruku, koja treba da bude jasna i kratka, i da pomogne prilikom izbora podatka iz padajuće liste. Tamo gde nije neophodna možda je bolje ne unositi je.
Title – je naslov poruke (nije obavezan)
Korisnicima neće biti omogućeno da unesu neki drugi odgovor osim onih ponuđenih koje smo definisali. Ali ako ipak pokušaju da to učine, pojaviće im se upozorenje o grešci. Upozorenje o grešci takođe može da se modifikuje. To radite u trećoj kartici Error Alert - (Obaveštenje o grešci)

U kvadrat Error Message unesi se poruka koja vas upozorava o grešci,i daje vam smernicu šta da radite (npr. Izaberite jedan od ponuđenih odgovora).
Title je naslov poruke
Ocije iz polja Style (Stop, Warning i Information) određuju jačinu greške.